Opérations
Copier les fichiers
Vous pouvez copier des fichiers en faisant un clic droit dessus et cliquez sur l'option Copier ou sélectionnez le fichier puis appuyez sur Ctrl + C comme raccourci et collez-le en cliquant sur Coller option ou appuyez sur Ctrl + V sur le dossier de destination.
info
Pour l'implémentation en cours, Xplorer écrit ce qu'il faut copier localement (pas copier dans le presse-papiers).
À faire: implimenter la copie dans le presse-papiers
Copier le chemin de l'emplacement
Vous pouvez copier un chemin d’emplacement de fichier/dossier dans votre presse-papiers en faisant un clic droit dessus et cliquez sur Copier le chemin d’emplacement ou sélectionnez le fichier puis appuyez sur Alt + Maj + C comme raccourci.
Couper les fichiers
Vous pouvez couper des fichiers en faisant un clic droit dessus et cliquez sur l'option Couper ou sélectionnez le fichier puis appuyez sur Ctrl + X comme raccourci et collez-le en cliquant sur Coller option ou appuyez sur Ctrl + V sur le dossier de destination.
info
Pour l'implémentation courante, Xplorer écrit ce qu'il faut couper localement (ne pas copier dans le presse-papiers).
Supprimer les fichiers
Vous pouvez couper des fichiers en faisant un clic droit dessus et cliquez sur l'option Supprimer ou sélectionnez le fichier puis appuyez sur Supprimez comme raccourci.
Fichiers mis à la corbeille
Le fichier mis à la corbeille est accessible dans xplorer://Trash ou dans votre dossier de corbeille système. :::danger Problème en cours
Veuillez noter que le dossier Corbeille ne peut pas être accédé sur macos via Xplorer puisque la corbeille Xplorer ne le supporte pas (voir ce problème pour plus de détails).
Toutes les contributions à la corbeille ou à Xplorer pour ce sujet sont les bienvenues. :::
Restaurer les fichiers
Vous pouvez restaurer des fichiers en ouvrant la xplorer://Trash et en cliquant dessus avec le bouton droit de la souris et en cliquant sur l'option Restaurer
Supprimer définitivement
Le fichier définitivement supprimé ne peut pas être restauré. Veuillez vérifier à nouveau avant de supprimer définitivement un fichier.
Vous pouvez supprimer définitivement un fichier par :
- Supprimez-le dans la
Corbeilleet faites un clic droit dessus et cliquez sur l'optionSupprimer définitivement - Sélectionnez le fichier et appuyez sur
Shift + Delcomme raccourci
Search files
Xplorer uses glob patterns to search matched files. Learn about Glob pattern syntax. To get started, press Ctrl + F and type inside the search box.
Instant search
You can instant search a file/dir by typing the starting characters of the file/dir name and Xplorer will select the file for you. Some rules of instant search:
- Any english diacritic is removed
- The interval for instant search is 750ms. After 750ms, the search query will be reseted.
- Typing the same character will make Xplorer to find the next matches.
New
Be careful with new file/folder name Xplorer treats / on file name/folder as subdir/subfile :::
New file
You can create a new file by right-clicking the workspace, expand the New option and select the file option, or press Alt + N as a shortcut.
New folder
You can create a new folder by right-clicking the workspace, expand the New option and select the folder option, or press Shift + N as a shortcut.
Open file
You can open a file on the default application by double-clicking it or select the file then press Enter as a shortcut.
Open in Terminal
This is a built-in function by Xplorer. You can open a folder on Terminal by right-clicking it and click the Open in terminal option or select the folder then press Alt + T as a shortcut.
Open in VSCode
This is a built-in function by Xplorer. You can open a file/folder on VSCode by right-clicking it and click the Open in vscode option or select the file then press Ctrl + Enter as a shortcut. You won't able to do this if you don't have VSCode installed.
Pin to Sidebar
You can pin a file/folder into the sidebar by right-clicking it and click Pin to Sidebar or select the file then press Alt + P as a shortcut.
Preview file
You can preview a file directly from Xplorer by right-clicking it and click the Preview option or select the file then press Ctrl+O.
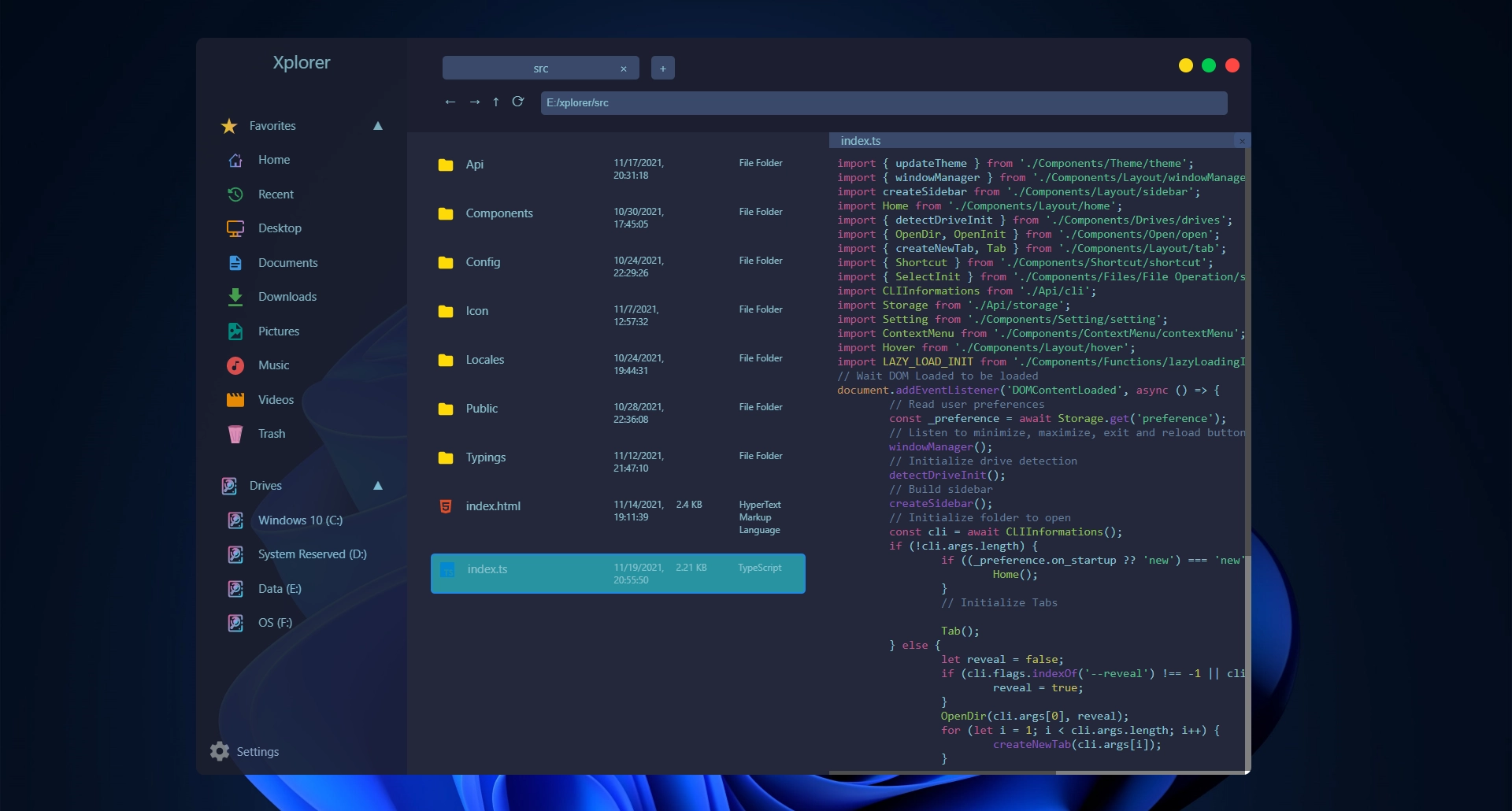
Files available to preview for now:
- Markdown files
- Image files
- Text files
- Video files
- Pdfs
- Almost all programming language with syntax highlighting
:::
Properties
You can view properties of a file/folder by right-clicking it and click Properties or select the file then press Ctrl + P as a shortcut. Available properties for now (will be improved at the next version):
- Size
- File Path
- Created At
- Accessed At
- Modified At
- Is Hidden
Rename file/folder
You can rename a file/folder by right-clicking it and click the Rename option or select the file then press F2 as a shortcut. It will prompt a dialog, enter the new name and the file/folder will be renamed.